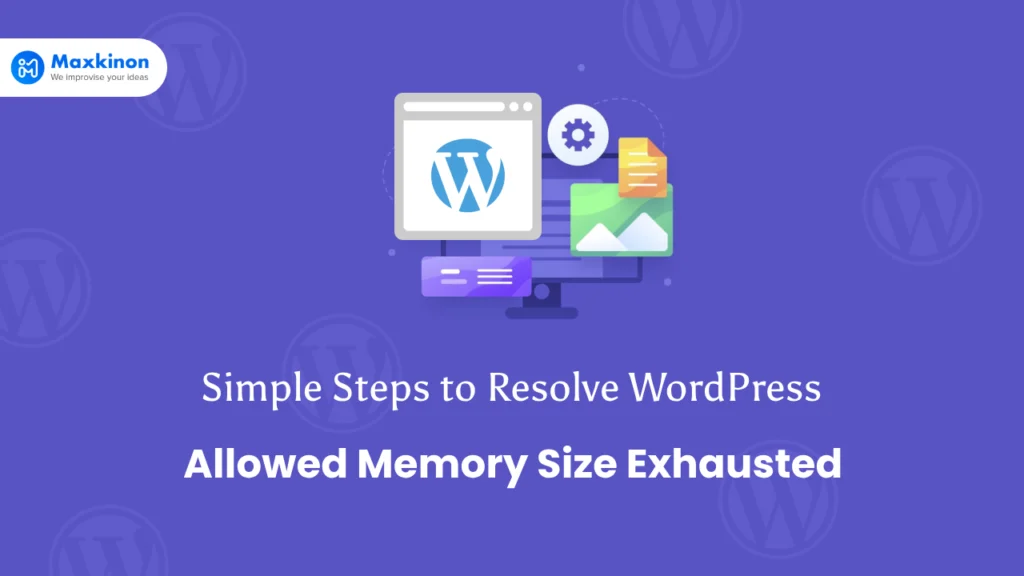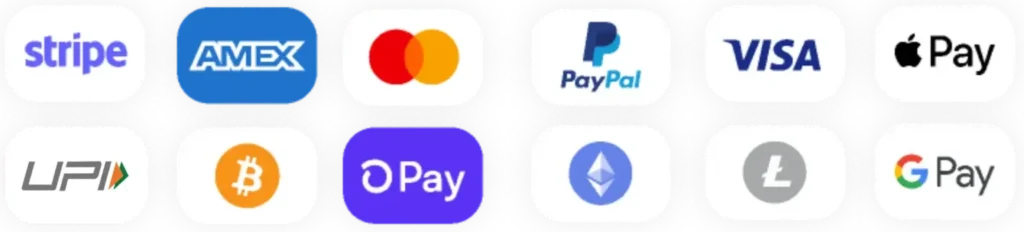One of the frequent issues encountered by WordPress users is the “Allowed memory size exhausted” error. This problem can halt your website, causing frustration for both visitors and site administrators. Fortunately, boosting the PHP memory limit in WordPress is an easy solution to this problem. In this article, we’ll discuss the reasons behind the WordPress memory exhausted error and guide you on how to resolve it by increasing the PHP memory limit. Let’s get started step by step.
What is the WordPress Memory Exhausted Error?
The WordPress memory exhausted error is a critical issue that arises when your website has used up all the allocated memory. This situation occurs because WordPress, similar to other systems, requires memory to function properly. When it surpasses the set limit, the system is unable to handle any additional tasks.
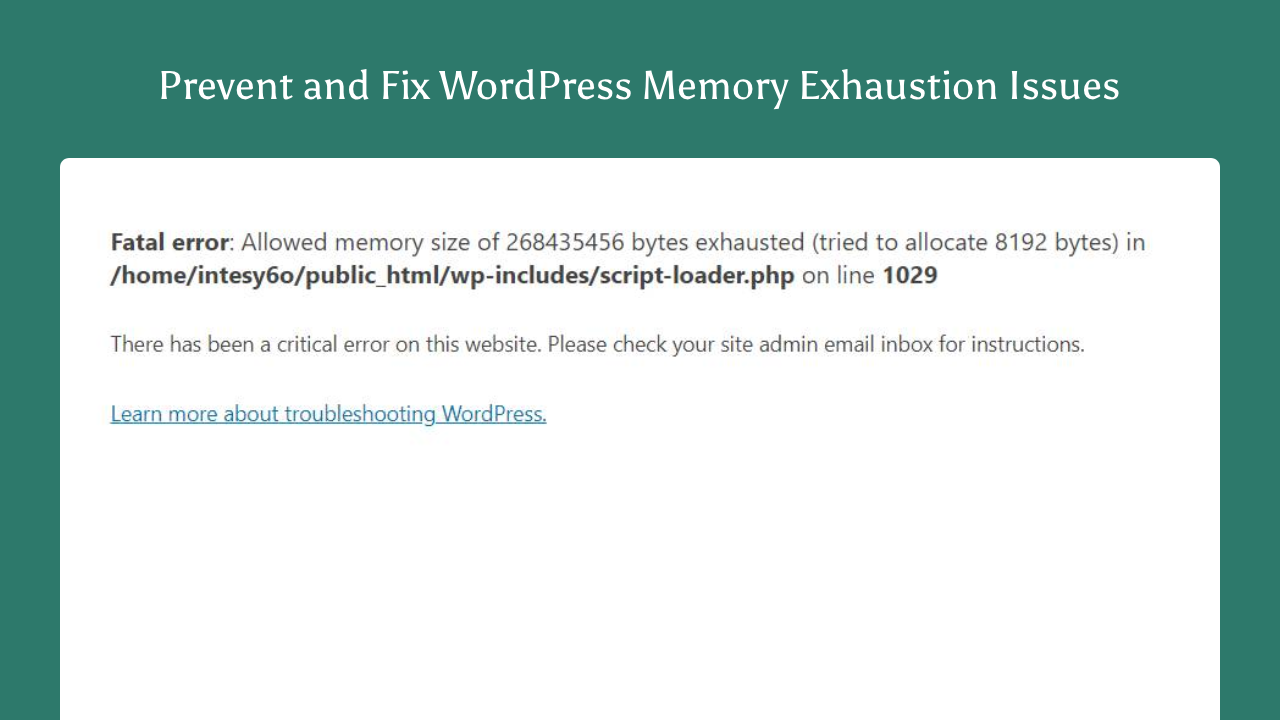
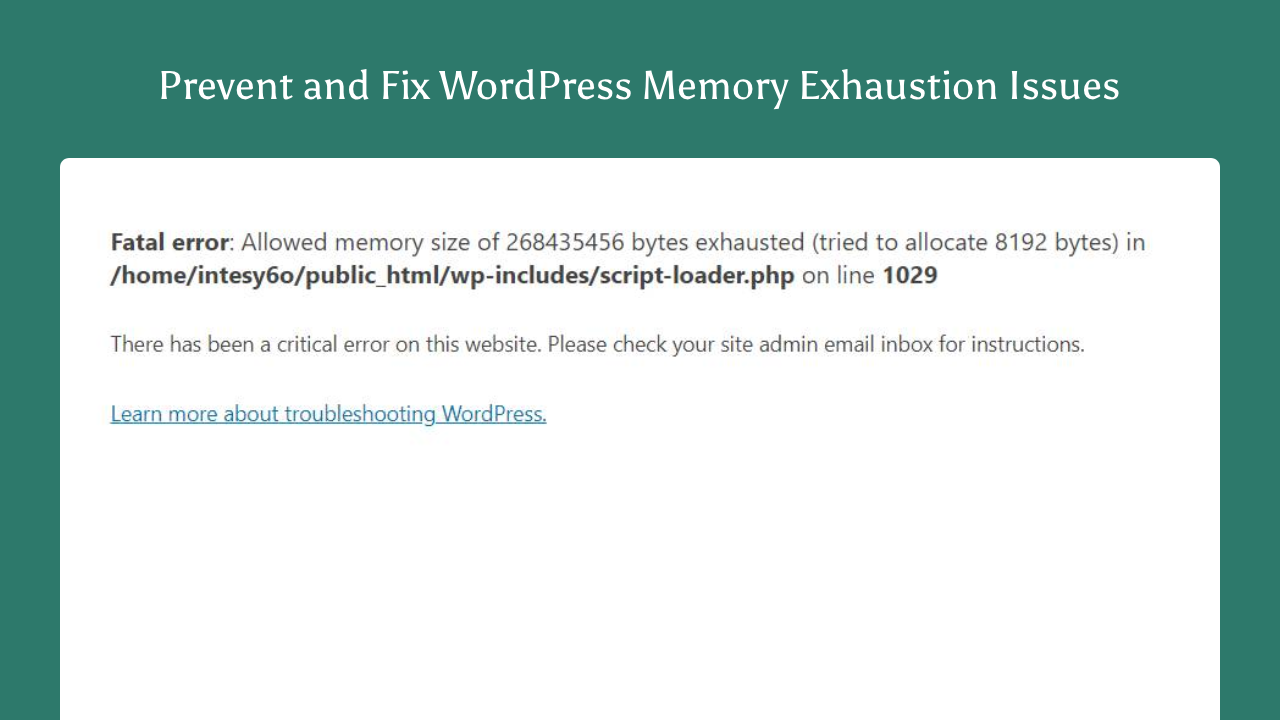
This error can be alarming at first, but fortunately, it’s one of the easiest WordPress issues to resolve.
Common Causes of WordPress Memory Exhausted Error
There are several factors that can lead to the WordPress memory exhausted error. Here are some of the most common reasons:
- A significant amount of media content: If your website contains many images, videos, or other types of media, it will need more memory to manage these files.
- Inactive WordPress plugins: Having numerous unused or outdated plugins can unnecessarily consume memory.
- Insufficient hosting resources: Your website might have exceeded the limits of your current hosting plan, which could limit memory allocation.
How to Identify the Memory Exhausted Error
The WordPress memory exhausted error appears as a fatal error, usually stopping any further processes on the website. You’ll notice the specific error message in your WordPress admin dashboard or directly on the website.
When this error happens, the website may slow down considerably or may not load at all.
How to Fix the WordPress Memory Exhausted Error
To resolve this issue, you will need to raise the PHP memory limit for your WordPress site. Here are four methods to achieve that:
Option 1: Editing the wp-config.php File
A frequent method to fix the WordPress memory exhausted error is by making changes to the wp-config.php file.
Steps to Edit wp-config.php File:
- Access your website’s files using an FTP client or the file manager provided by your hosting service.
- Find the wp-config.php file in the root directory (typically named public_html).
- Open the file in a text editor and insert the following line just before the comment that says: That’s all, stop editing! Happy blogging:.
- Save the file and upload it back to the server.
- Refresh your WordPress website to see if the error is fixed
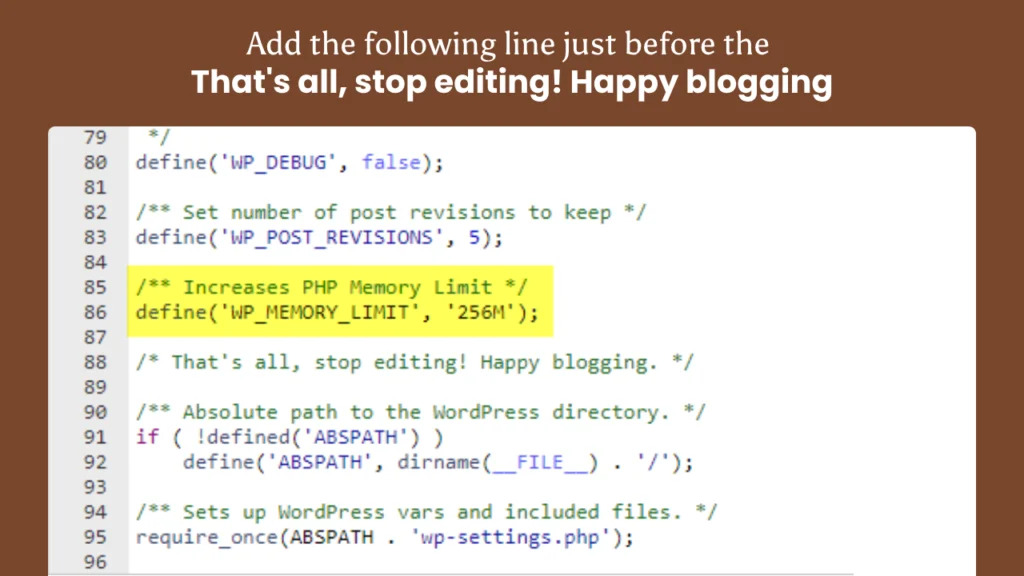
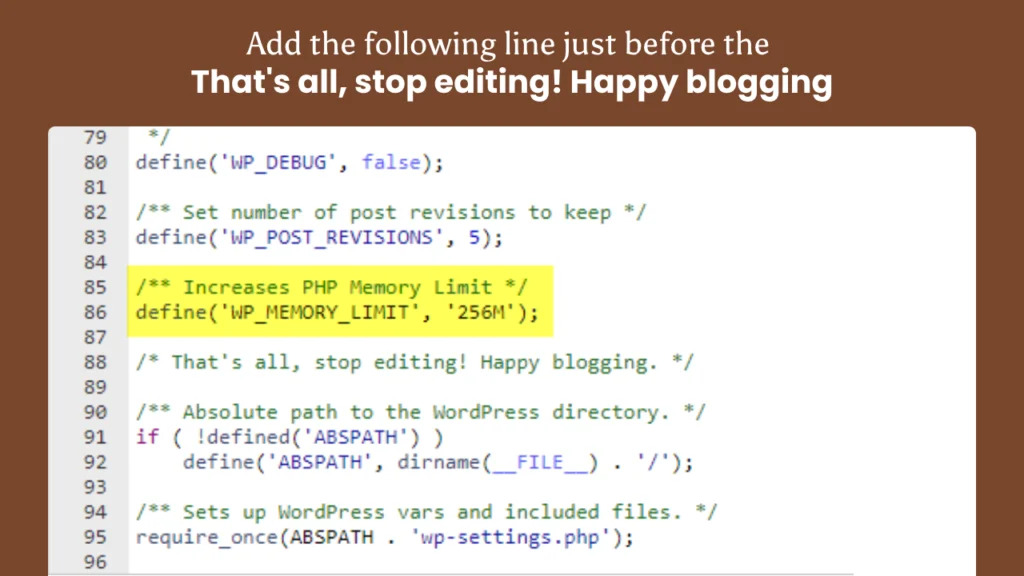
Option 2: Editing the file
If the wp-config.php file method doesn’t work, you can try editing the .htaccess file.
Steps to Edit .htaccess File:
- Access your website’s root folder (public_html).
- Locate the .htaccess file. If you can’t find it, you might need to enable viewing hidden files.
- Add the following code before the line that says #END WORDPRESS
- Save the changes and upload the file back to your server.
Now check your site again to see if the error is resolved.
Option 3: Checking Your php.ini File
Another way to adjust your server’s PHP settings is by editing the php.ini file. However, access to this file can vary based on your hosting provider.
Steps to Check php.ini:
- Utilize an FTP client or file manager to find the php.ini file.
- Look for the memory limit setting and change it to 256M
- Save and re-upload the file.
If this seems too advanced, contact your hosting provider for assistance.
Option 4: Upgrading Your WordPress Hosting Plan
If the memory exhausted error continues to occur despite attempting the previous solutions, it might be necessary to consider upgrading your hosting plan. Increased traffic, content, and features require additional resources to ensure your website operates efficiently.
Seek out a hosting provider that provides higher memory limits, like Hostarmada. Their cost-effective WordPress hosting plans allow you to upgrade to a plan that aligns better with the needs of your expanding website.
How to Prevent the WordPress Memory Exhausted Error in the Future
To prevent this issue in the future, consider these suggestions:
- Regularly remove unused plugins: Deactivate and delete any plugins that you no longer need.
- Optimize your media files: Compress images and videos to lessen the load on your memory allocation.
- Select an appropriate hosting plan: Make sure your hosting plan can support your website’s traffic and content.
The WordPress memory exhausted error is a common issue, but it can be easily fixed by increasing the PHP memory limit. Whether you choose to edit core files or upgrade your hosting plan, you now have several options to resolve the error and get your site back up and running.
Frequently Asked Questions
What is the WordPress memory exhausted error?
It occurs when WordPress exceeds the memory allocated for PHP scripts, causing a fatal error.
How can I increase the PHP memory limit in WordPress?
You can edit the wp-config.php file, .htaccess file, or php.ini file to increase the memory limit.
Why does WordPress run out of memory?
Large media files, excessive plugins, and limited hosting resources are common reasons.
What is the recommended PHP memory limit for WordPress?
256MB is generally sufficient for most websites.
Should I upgrade my hosting if the error persists?
Yes, if your website’s traffic and content outgrow your current hosting plan, upgrading is a good solution.